Construire un miroir magique avec un Raspberry Pi – Partie 1
Qu’est ce qu’un miroir magique ?
C’est un écran connecté à un système (ici un Raspberry Pi 3) qui affiche des informations pertinentes en continue provenant de plusieurs flux. Il est connecté à internet et est recouvert d’un miroir sans tain.
Choix du matériel utilisé :
- Raspberry Pi 3, boitier, alimentation, carte SD et câble HDMI (CanaKit, 99 $ CA)
- Ecran BenQ 24 pouces (GL2460 HM, 180 $ CA)
- Miroir sans tain (70 $ CA)



En ce qui concerne le choix de l’écran, la dimension correspond à celle du miroir sans teint qui sera posé par-dessus. L’écran doit avoir des connectiques (alimentation et HDMI) qui ne doivent pas se brancher perpendiculaire à l’écran afin de positionner les câbles facilement lors de la pose final de l’écran dans un cadre :

Ce tutoriel est divisé en 2 parties :
- Part.1 : Installation logicielle
- Installer Raspbian Jessie Lite
- Configurer le système
- Installer MagicMirror 2
- Automatiser le lancement
- Ajout de modules
- Mettre à jour MagicMirror 2 et les modules
- Part.2 : Installation matérielle
- Création du cadre
- Branchement
Ce tutoriel a été effectué depuis le terminal de macOS Sierra.
1. Installer Raspbian Jessie Lite
Les étapes suivantes seront effectuées sur votre carte SD connectée à votre ordinateur :
- Dans un premier temps, télécharger l’image disponible depuis le site officiel de Raspberry Pi, puis extraire le fichier .zip. Dans cet article, il est question de la version Jessie Lite.
- Une fois la carte SD connectée, il faut s’assurer que celle ci soit formatée en FAT 32. Après avoir utilisé la fonction native de formatage du système d’exploitation (que ce soit avec Windows et Mac, une erreur survient dans ce cas dans les prochaines étapes), il est préférable de recourir à l’utilitaire SD Card Formatter qui est disponible sur les 2 plateformes.
- Afin d’installer le système depuis l’image, il est possible de le faire directement en ligne de commande. D’abord, il faut identifier le disque qui correspond à la carte SD :
diskutil list
- Une fois identifié (dans ce cas-ci : disk2), démonter la carte SD
diskutil unmountDisk /dev/disk2
- Copier l’image sur la carte, avec la commande suivante, où 2017-01-11-raspbian-jessie-lite.img est le nom de l’image et disk2 est le nom du disque identifié plus haut
sudo dd if=2017-01-11-raspbian-jessie-lite.img of=/dev/rdisk2 bs=1m
Ce qui devrait donner le résultat suivant :
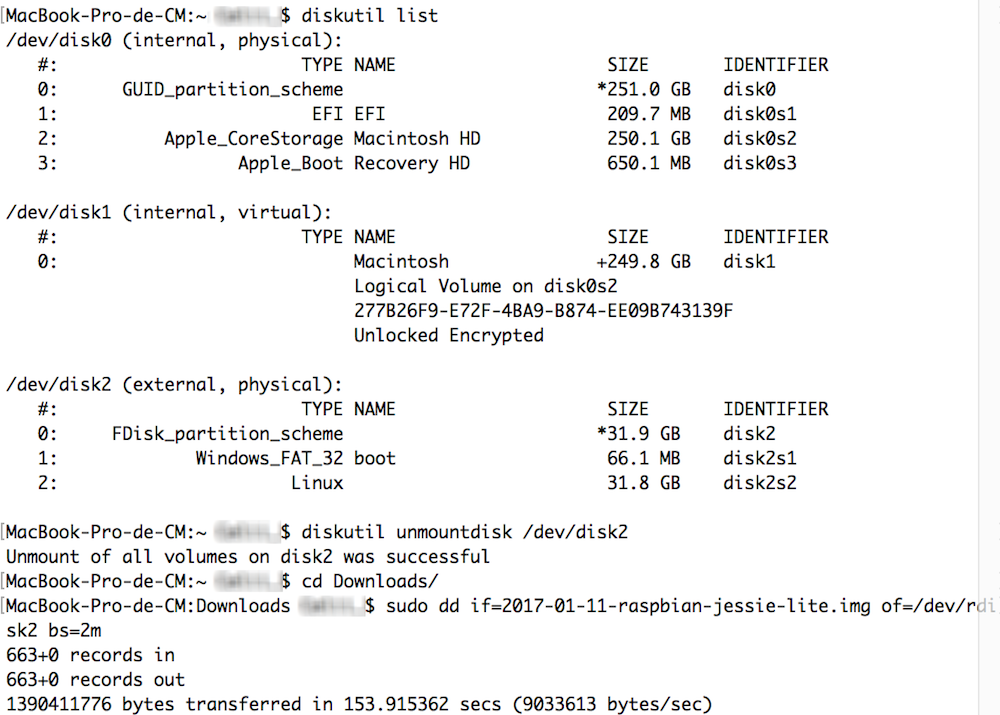
2. Configurer le système
L’étape qui suit après que Raspbian soit installé sur la carte SD est de l’insérer dans le Raspberry Pi, puis de connecter l’alimentation. Un clavier et une souris branchés en USB sont requis pour la suite. Une fois le système initialisé, il faut entrer les valeurs suivantes qui sont celles par défaut afin de s’authentifier :
Username: pi
Password: raspberry
On va activer les configurations nécessaires
sudo raspi-config
Il est possible de changer certains paramètres depuis l’interface graphique :
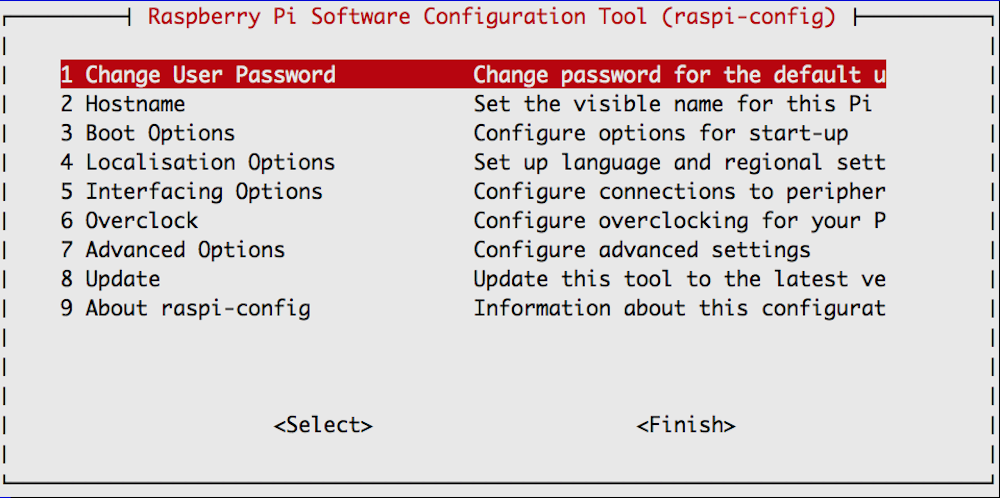
Ceux qui nous intéressent sont :
- 3. Boot Options, Desktop/CLI, choisir Desktop ou Desktop Autologin si vous ne souhaitez pas renseigner de mot de passe
- 4. Localisation Options, Timezone
- 5. Interfacing Options, SSH : activer le serveur (cette option se trouvait auparavant dans 7. Advanced Options, A4 SSH)
- 7. Advanced options, A3 Memory Spit : Mettre la valeur à 128
Pour configurer le wifi, il faut d’abord:
- Lister les réseaux Wifi disponibles
sudo iwlist wlan0 scan | egrep ESSID
- Renseigner les informations du réseau souhaité dans le fichier wpa_supplicant.conf
sudo nano /etc/wpa_supplicant/wpa_supplicant.conf
Avec le code suivant à rajouter
network={ ssid="Le nom de votre Wifi" psk="Le Mot de passe du Wifi" }Il faut ensuite relancer l’interface sans-fil
sudo ifdown wlan0 sudo ifup wlan0
Attendre ensuite quelques secondes, puis vérifier en faisant un ping pour confirmer le bon fonctionnement.
Au tour du SSH !
Maintenant que le SSH et le Wifi sont activés, il suffit de tester l’accès depuis un ordinateur distant.
ssh pi@192.168.2.56
Si une erreur survient, comme dans le cas de plusieurs réinstallations par exemple :
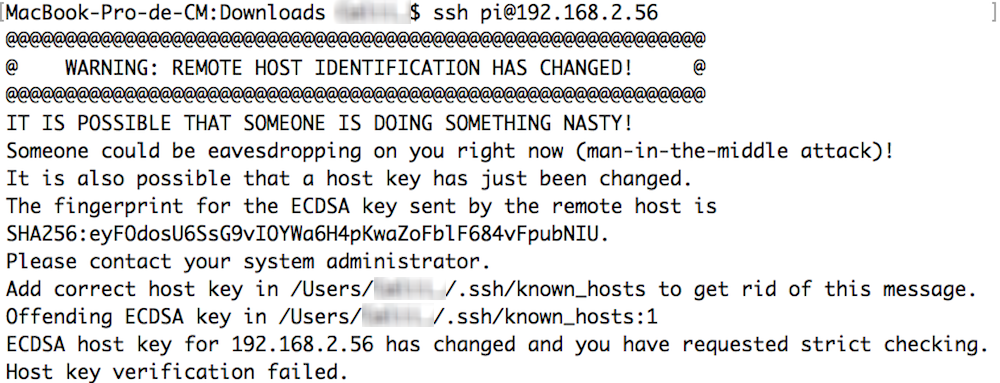
Il faut renouveler le certificat en faisant la commande
ssh-keygen -R adresseIP
où adresseIP est celle de votre Raspberry, qui est visible avec la commande ifconfig (interface wlan0)
Ensuite, mettez à jour le système
sudo apt-get update sudo apt-get upgrade
Puis installer Xserver, LXDE-gui et lightdm
sudo apt-get install xinit xserver-xorg
sudo apt-get install lxde-core sudo apt-get install lightdm
Afin de pouvoir récupérer le projet MagicMirror, il faut installer l’application Git
sudo apt install git
Les paquets manquants suivants doivent être également installés
sudo apt-get install libxss1 sudo apt-get install libnss3
Ainsi que l’application permettant de cacher automatiquement le curseur de la souris
sudo apt-get install unclutter
3. Installer MagicMirror 2
Pour déployer automatiquement le projet MagicMirror 2 disponible sur Github
sudo curl -sL https://raw.githubusercontent.com/MichMich/MagicMirror/master/installers/raspberry.sh | bash
Il faut ensuite retourner dans le dossier du projet, qui se trouve dans /home/pi
cd ~/MagicMirror
Puis installer NPM
npm install
Deux choix sont possibles :
- Soit dupliquer le fichier config/config.js.sample en config/config.js
cp config/config.js.sample config/config.js
- Soit copier un fichier déjà configuré provenant d’un ordinateur distant, où adresseIP est l’adresse du Raspberry
scp -r MagicMirror/config/config.js pi@adresseIP:/home/pi/MagicMirror/config
avec les modules qui seront ajoutés dans /home/pi/MagicMirror/modules/ avec la syntaxe :
git clone https://github.com/user/NomduProjet.git
Pour avoir un affichage des informations au format portrait sur l’écran, il faut faire pivoter l’écran et également caché le « cube de couleur arc-en-ciel » (Rainbow colored cube)
sudo nano /boot/config.txt
et ajouter les lignes suivantes
display_rotate=3 avoid_warnings=1
4. Automatiser le lancement
- Installer PM2 utilisant NPM
sudo npm install -g pm2
- Lancer PM2 au démarrage
pm2 startup
PM2 montrera une commande qu’il est nécessaire d’exécuter
sudo env PATH=$PATH:/usr/bin /usr/lib/node_modules/pm2/bin/pm2 startup systemd -u pi --hp /home/pi
- Créer un script de démarrage :
Retourner sur la racine où se trouve le projet,
cd ~
ou
cd /home/pi
puis
sudo nano mm.sh
et ajouter les lignes suivantes
cd ~/MagicMirror DISPLAY=:0 npm start
et rendre le script exécutable
chmod +x mm.sh
- Démarrer le MagicMirror avec PM2
pm2 start mm.sh
- Activer le redémarrage du script
pm2 save
L’écran devrait afficher votre MagicMirror !
- Désactiver l’écran de veille depuis
sudo nano /home/pi/.config/lxsession/LXDE/autostart
et commenter la ligne suivante
#@xscreensaver -no-splash
Puis éditer le gestionnaire de session graphique
sudo nano /etc/lightdm/lightdm.conf
en ajoutant la ligne suivante
xserver-command=X -s 0 -dpms
Enfin redémarrer
sudo reboot
5. Ajout de modules
Une liste est disponible : https://github.com/MichMich/MagicMirror/wiki/MagicMirror²-Modules
L’installation et la configuration sont spécifiées dans chacun d’eux. Les modules sont installés dans le dossier …/MagicMirror/modules/
EDIT du 16 mars 2017 : En ajoutant quelques modules supplémentaires, j’obtiens le résultat suivant :

6. Mettre à jour MagicMirror 2 et les modules
Maintenant que vous pouvez accéder à votre miroir via SSH, vous pouvez le maintenir facilement à jour. Lorsqu’il y en a une de disponible, que ce soit pour MagicMirror 2 ou pour un module, une notification apparaitra en haut :
! MagicMirror 2 update available
The current installation is XXX commits behind on the master branch.
Pour mettre à jour MagicMirror 2, il suffira de taper la commande depuis le dossier MagicMirror
cd ~/MagicMirror
git pull && npm install
Pour ce qui est des modules, vous devez vous placer dans le dossier Modules
cd ~/MagicMirror/modules
git pull
Si vous tentez de mettre à jour un module dont vous avez modifié le code original, vous aurez le message suivant
error: Your local changes to the following files would be overwritten by merge: xxxxxxxxx Please, commit your changes or stash them before you can merge. Aborting
Ainsi , vous devez forcer la mise à jour
git checkout HEAD file/to/overwrite git pull
Un wiki est disponible sur Github : https://github.com/MichMich/MagicMirror/wiki/Jessie-Lite-Installation-Guide
Passons maintenant à l’installation matérielle avec la création du cadre.
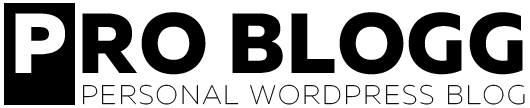

Bonjour le projet m’intéresse mais j’ai un blocage avec le miroir sans tain, j’ai aucune idée c’est quoi es que c’est un filme qu »on achète pouvez-me donne un lien pour l’acheter merci beaucoup
Bonjour !
J’ai pris un modèle Two-way acrylic disponible ici : https://smartmirrors.ca
Il suffit ensuite de le coller par dessus l’écran.
Bonjour,
je trouve votre MagicMirroir juste génial, bravo.
Moi j’ai réussi a l’installer, mais je bloque sur « rajouter un module » dès que je suis les tutos le magicMirror ne fonctionne plus.
j ai juste l’heure en haut à gauche à droite la météo
en bas au centre les compliments et en bas un flux rss du journal le monde.
Pourrais-tu me mettre sur le chemin ?
En vous remerciant d’avance.
Bonjour Mad,
Quand vous ajoutez un module dans le dossier /MagicMirror/modules/ , vous devez renseigner le fichier config.js présent dans le dossier config
Avez vous une erreur lors de l’ajout d’un module ? Si le miroir n’affiche plus rien, c’est qu’il y a une erreur de syntaxe ou de paramètre dans config.js
Bonjour Célian,
qu’est ce que vous voulez dire par renseigner le fichier config.js ? j’integre bien le code du nouveau module dans ce fameux fichier config ….mais à chaque fois que je rajoute un module le magicmirror affiche écran noir avec erreur, plus aucun des autres modules ne fonctionne ! je pense que j’ai un soucis d’emplacement de module (buttom left…)
C’est souvent un problème de syntaxe (oubli d’accolades ou valeurs erronées). Vous pouvez m’envoyer votre fichier pour que je jette un oeil
Bonjour Célian, est que vous préférez que je vous envoie le fichier par mail ? voici mon mail midoulaila@hotmail.com
Merci d’avance.
Je vous ai répondu par courriel.
Bonjour,
Je me fais actuellement un MagicMirror, cependant je voulais savoir comment faire pour le traffic maintenant que l’API google est payante.
Comment procédez-vous?
D’autre part, pour le calendrier google j’ai un soucis sur les dates avant 1970, avez vous rencontrer ce soucis?
Merci d’avance pour vos réponse
Bonjour,
Effectivement, depuis que l’API est devenu payante, le nombre de requête par jour selon les services utilisés est limité.
J’ai eu un problème d’affichage sur les temps de distance : un affichage sur 3 était fonctionnel et les 2 autres ne parvenaient pas à calculer le temps de trajet. Le problème s’est résolu une fois rendu sur la console Google Cloud Plateform qui a permis d’actualiser le projet associé à la clé générée « Directions API » (Google Maps) qu’il a fallu créer pour ce module.
Pour le calendrier, j’utilise les calendriers Outlook, Office 365 et Facebook pour les évènements. Je ne prends que les 10 prochaines évenements de chaque calendrier, donc pas de souci sur les évenements antérieurs à la date affichée.
N’hésitez pas si vous avez besoin
bonjour,
quand j’ecris la commande: #@xscreensaver -no-splash
il me dit que: Le répertoire « /home/pi/.config/lxsession/LXDE » n’existe pas
que dois-je faire svp
cordialement
Il s’agit ici de commenter (en ajoutant # devant la ligne) :
@xscreensaver -no-splash
dans le fichier autostart se trouvant dans /home/pi/.config/lxsession/LXDE
Est ce que c’est bien cela que vous tentez de faire ?
oui comme vous m’avez dit cela fonctionne!
merci beaucoup