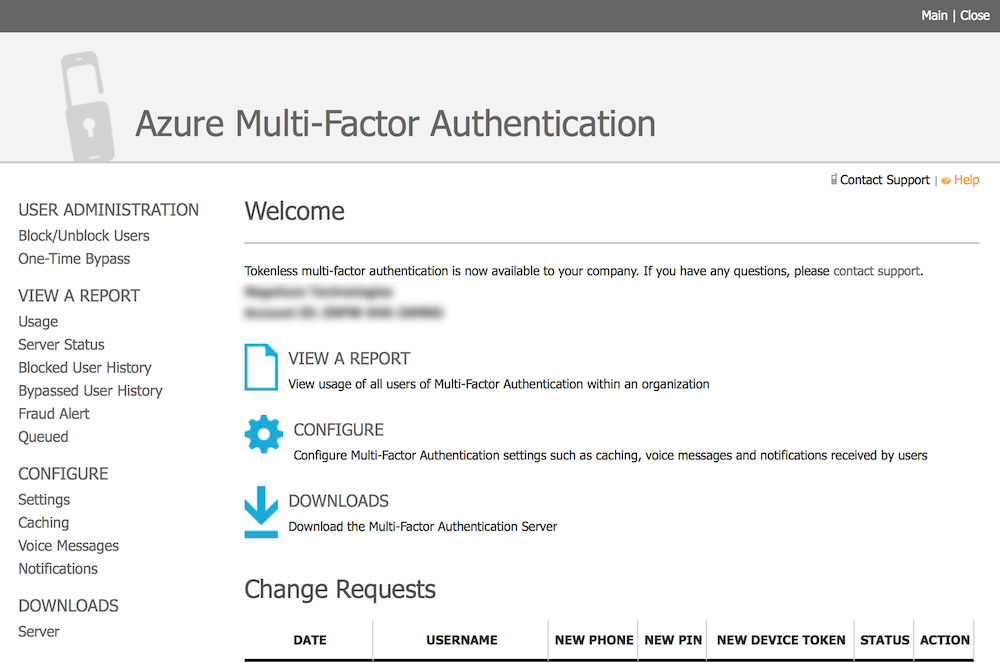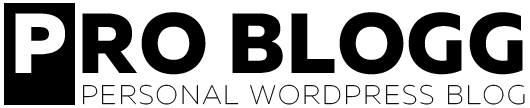Activer l’authentification multifacteur pour les utilisateurs Azure Active Directory
L’authentification multifacteur (MFA, Multi-factor authentication) apporte un niveau de sécurité supplémentaire lors de la confirmation d’identité d’un utilisateur. Il ne s’agit plus de fournir seulement un identifiant et un mot de passe, mais d’inclure également un des éléments suivants :
- code d’accès généré de façon aléatoire par une application
- SMS
- appel téléphonique
- carte à puce (virtuelle ou physique)
- appareil biométrique
Cette mesure peux s’appliquer sur un compte personnel, avec Outlook, comme sur des comptes corporatifs et leurs objets Active Directory qui sont ou non synchronisés avec Office 365. Il sera ici question de ce deuxième type de compte.
1. Dans le cadre d’une configuration corporative, vous devez vous connecter avec un compte administrateur soit :
- Par le centre d’administration Office 365 :
Allez à Utilisateurs > Utilisateurs actifs
Dans les menus en haut de la liste d’utilisateurs, cliquez sur l’onglet Autres > Configurer l’authentification multifacteur Azure
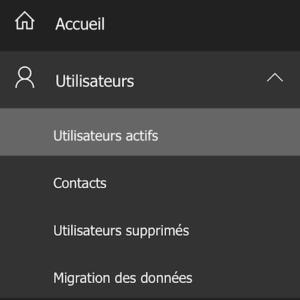
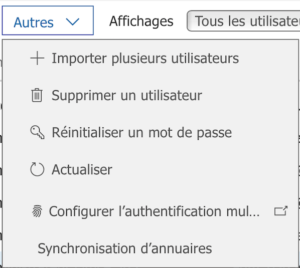
- Par l’ancien portail Azure
Vous pouvez voir apparaître le nom de votre annuaire d’entreprise, que vous devez selectionner, puis vous rendre sur l’onglet Configurer

Une section Multi-factor authentication avec un lien Gérer les paramètres de service est disponible

- Par le nouveau portail Azure
En recherchant le service Azure Active Directory
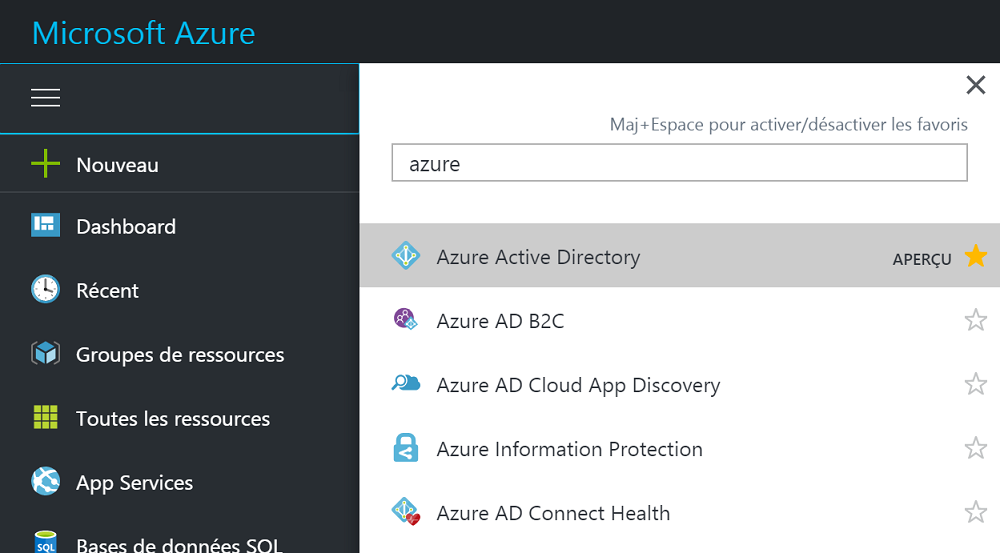
Puis en navigeant sur Utilisateurs et groupes
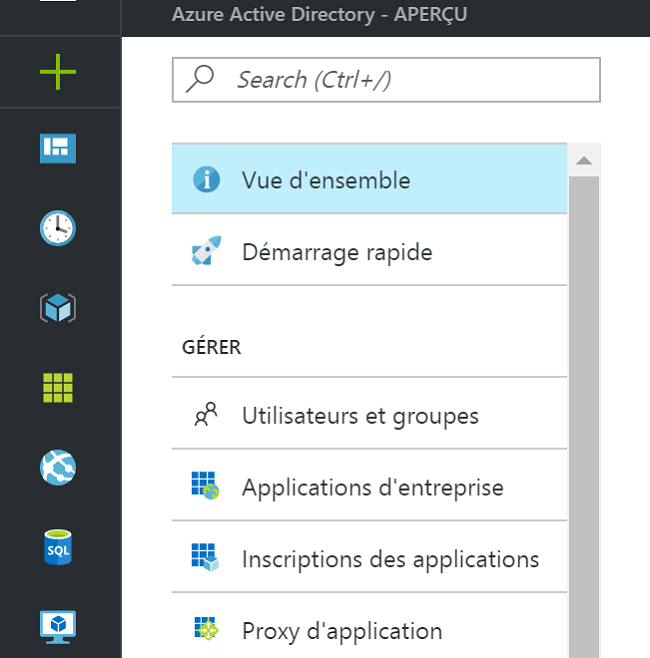
En selectionnant Tous les utilisateurs, un onglet Multi-Factor Authentication est visible dans la barre en haut

2. Deux onglets principaux sont alors disponibles : Utilisateurs et Paramètres de services
- Utilisateurs
Il est possible d’activer ou désactiver l’authentification d’un utilisateur depuis la liste qui est celle de votre Azure Active Directory. Trois états sont définis :
Désactivé (Any) : Cet état est défini par défaut pour un utilisateur non inscrit à l’authentification multifacteur.
Activé (Enabled) : L’utilisateur a été inscrit à l’authentification multifacteur, mais le processus d’inscription n’est pas terminé. Il sera invité à terminer le processus à sa prochaine connexion.
Appliqué (Enforced) : L’utilisateur a terminé ou non son inscription. S’il a terminé le processus d’inscription, il utilise l’authentification multifacteur. Sinon, l’utilisateur sera invité à terminer le processus à sa prochaine connexion.

Je sélectionne un compte de cette liste, puis Activer situé dans le choix des options à droite.
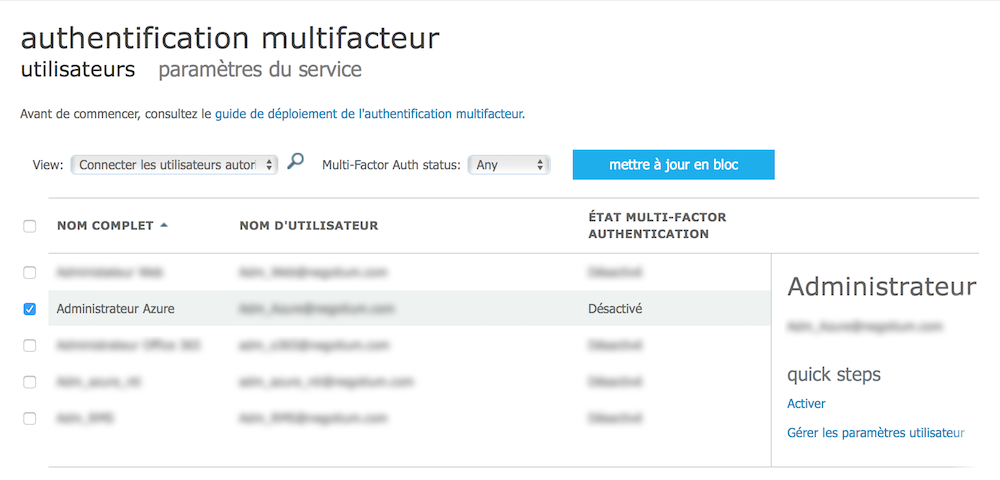
Un rappel apparaît, avec un lien vers un guide, puis l’option de l’activer :
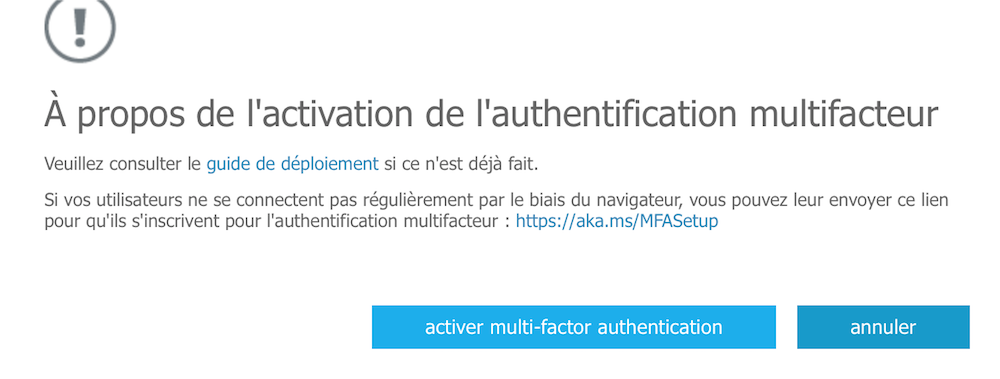
L’activation prend quelques secondes pour être appliquée au compte. Un message de réussite complète l’activation :
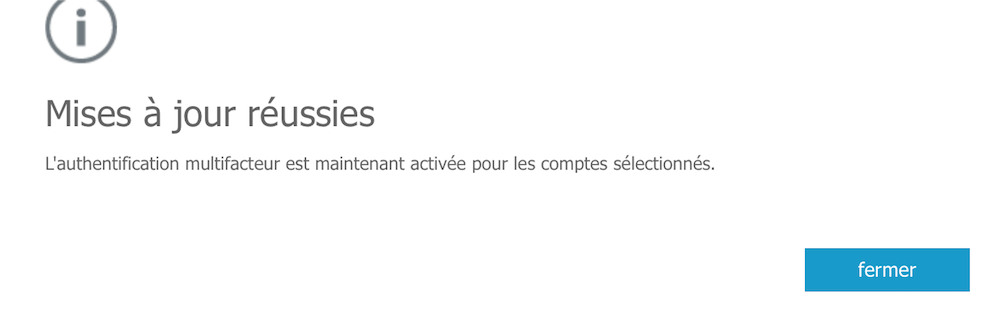
La mention Activé apparaît dans la colonne État de la liste des utilisateurs.
Lors de la connexion via le portail Azure ou Office 365, une fois l’adresse et le mot de passe saisis, l’utilisateur est emmené à finaliser la configuration :
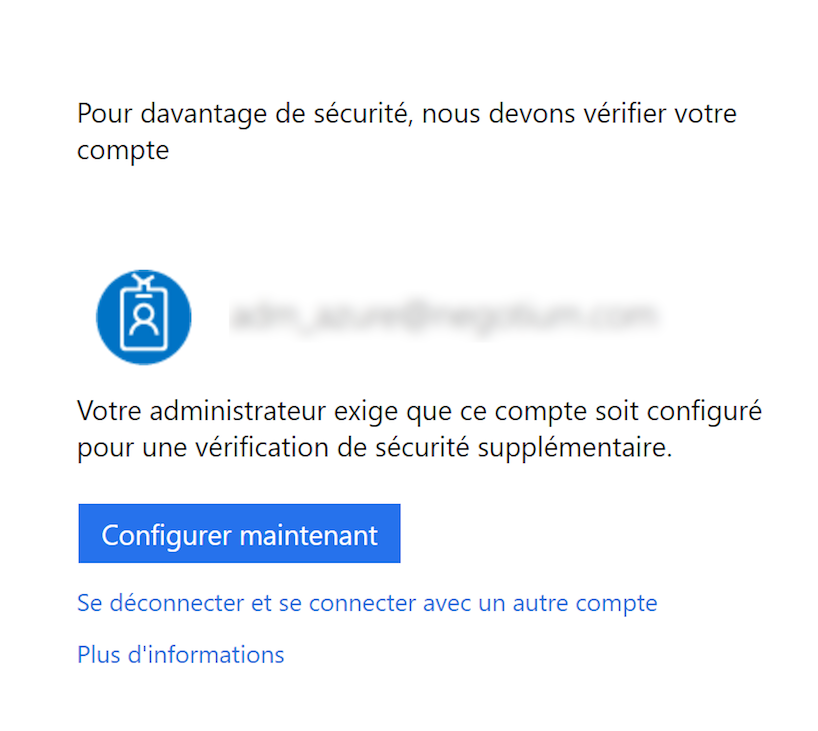
3 options sont alors proposées pour la méthode d’authentification :
– Téléphone d’authentification – Cela enverra un SMS ou génèrera un appel au numéro renseigné.
– Téléphone (Bureau) – Cette option enverra une requête au téléphone de bureau spécifié par l’administrateur.
– Application mobile – Avec cette option, vous pouvez installer Azure Authenticator sur votre téléphone et cela permettra l’envoi d’une notification sur l’application quand vous essaierez de vous conneccter ou afin d’utiliser un code de vérification qui est généré toutes les 30 secondes.
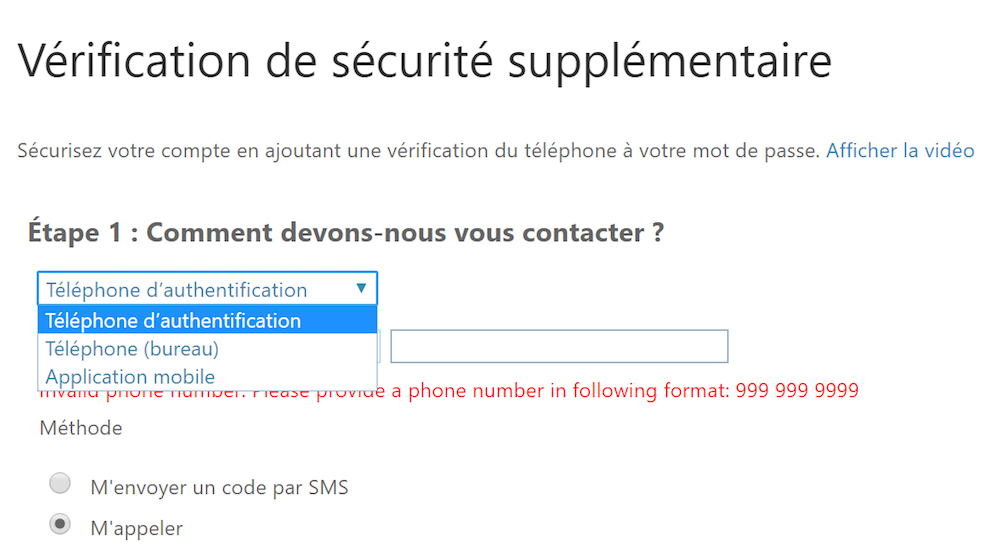
Dans cette exemple, l’application mobile a été sélectionnée et le mode pour recevoir les notifications.
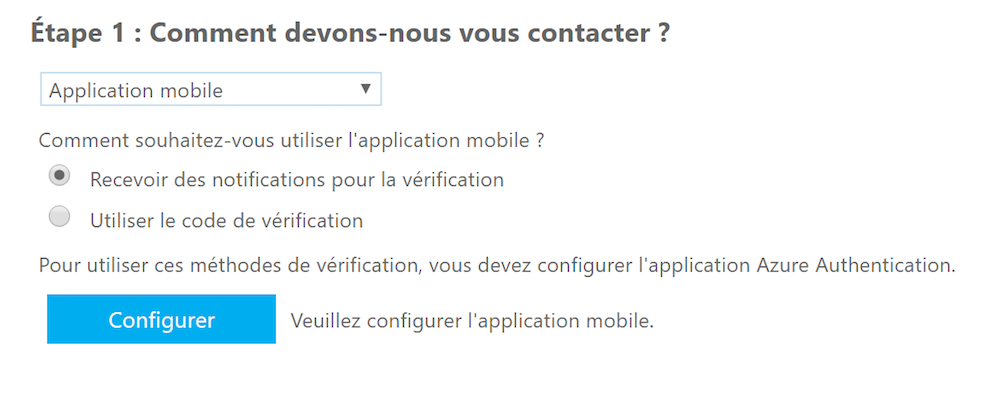
La dernière étape consiste à configurer l’application mobile en rajoutant votre compte depuis un code QR
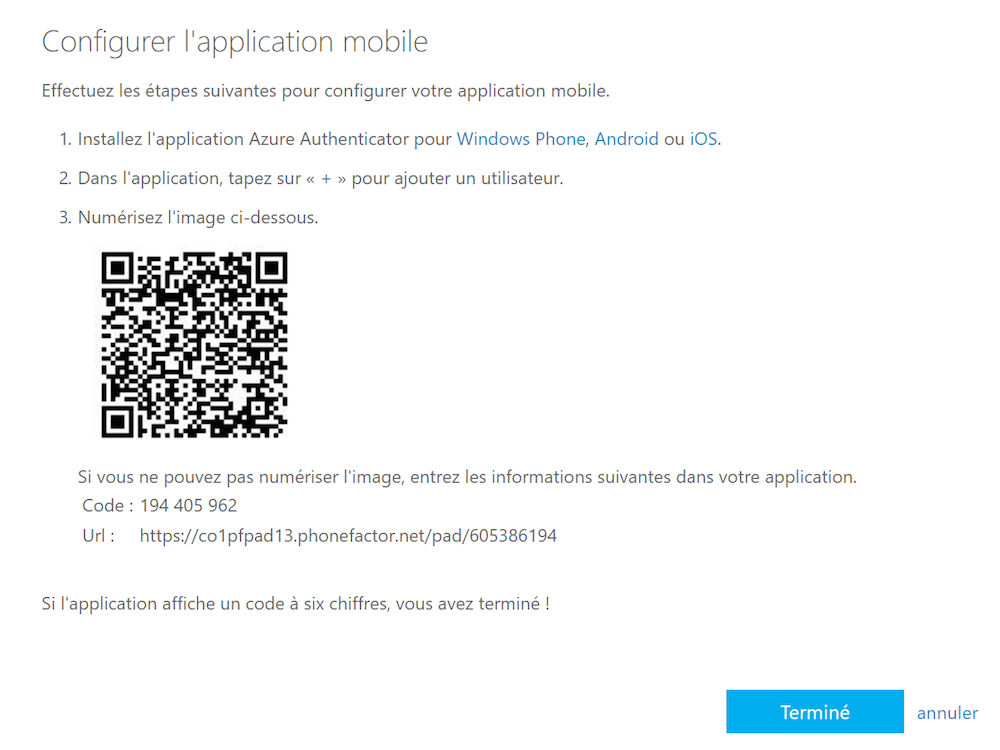
L’authentification multifacteur est maintenant opérationnelle !
Une autre option est également disponible, celle de Gérer les paramètres utilisateur disponible en dessous du bouton Activer :
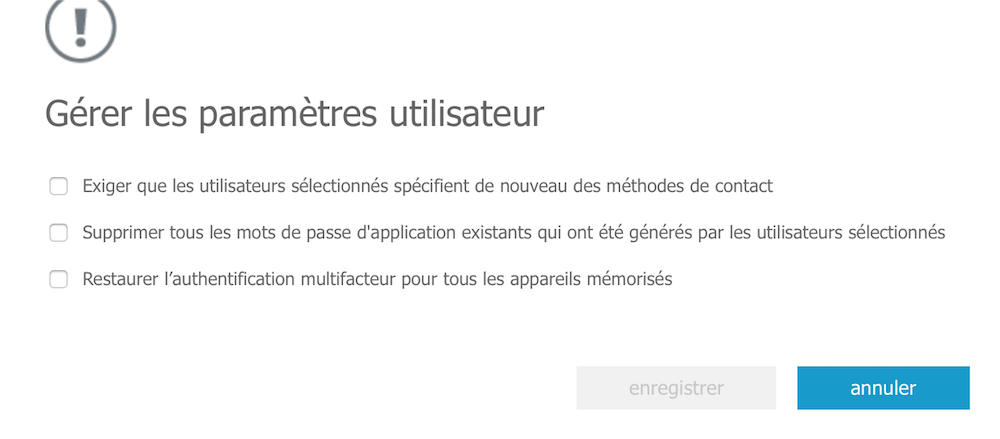
- Paramètres de services
Mot de passe application : la possibilité d’autoriser ou non l’utilisateur à créer un mot de passe par application cliente Office qui ne nécessite pas un accès avec un navigateur, comme par exemple avec Outlook 2016
Adresse IP de confiance : de ne pas activer l’authentification multifacteur selon le lieu d’où provient la demande et qui est jugé sécuritaire. (par exemple : bureau d’entreprise)
Options de vérification : les moyens disponibles pour s’authentifier (appel téléphonique, SMS, notification ou code de vérification par l’application mobile)
Mémoriser l’authentification : Permet la mémorisation de l’authentification multifacteur sur des appareils que l’utilisateur juge de confiance, avec un nombre de jour paramètrable avant qu’il ne soit à nouveau demandé
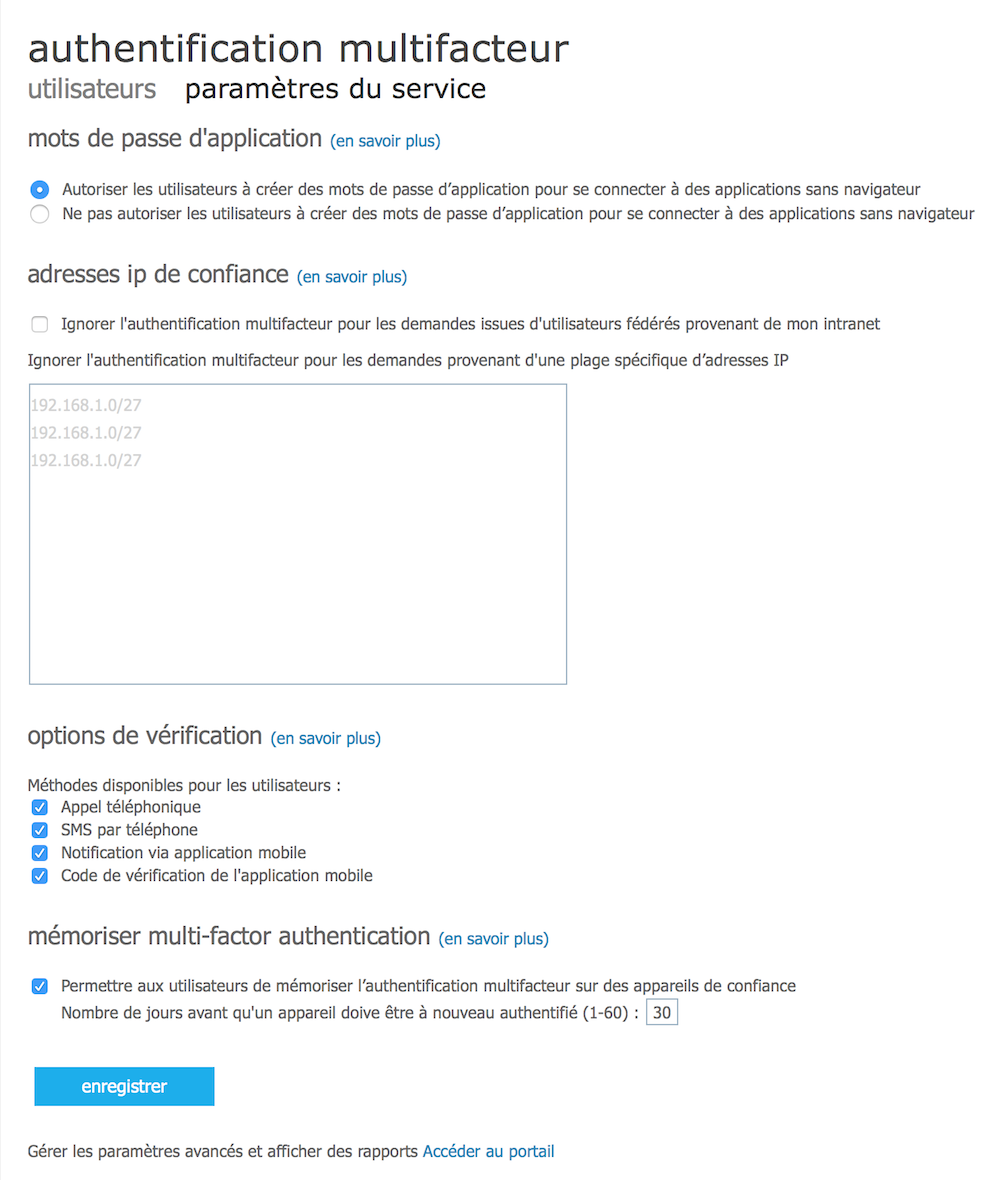
3. D’autres paramètres avancés, comme la génération des rapports, la configuration du message vocal d’authentification, ou encore l’administration des blocages des utilisateurs sont disponibles dans un autre portail accessible depuis le lien Accéder au portail