Exporter un PST depuis Office 365 avec eDiscovery
Depuis Office 365, il est possible d’effectuer un export de l’ensemble du contenu d’une boîte de courriel dans un fichier PST en utilisant eDiscovery. Cette opération est possible en utilisant Sécurité et conformité (Security & Compliance).
1. Connecter vous à Office 365 avec un compte administrateur global puis sélectioner Sécurité et conformité :

Il est possible d’y accéder directement depuis le portail : https://protection.office.com. S’assurer que le compte utilisé soit renseigné dans le groupe du rôle eDiscovery Manager (Security & Compliance > Permissions). Le rôle Manager suffit au minimum.
2. Dans l’onglet Search & investigation, sélectionner Content search :
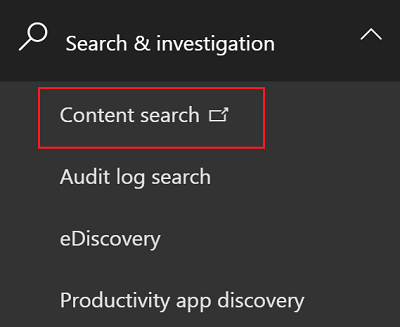
3. Sélectionner New search, puis Modify situé dans l’option Specific locations :
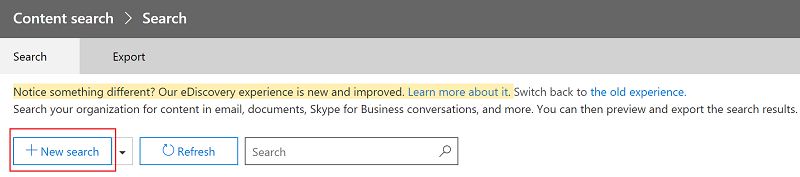
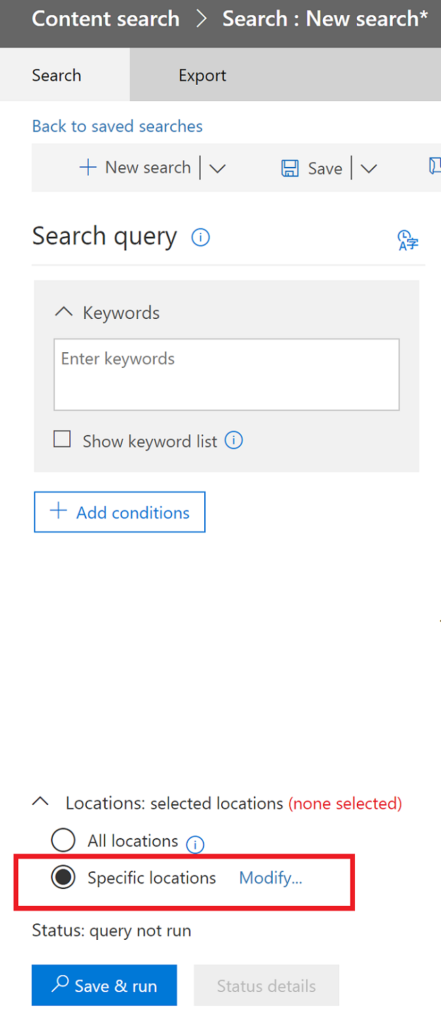
4. Renseigner la boite courriel à exporter depuis Choose users, groups or teams :
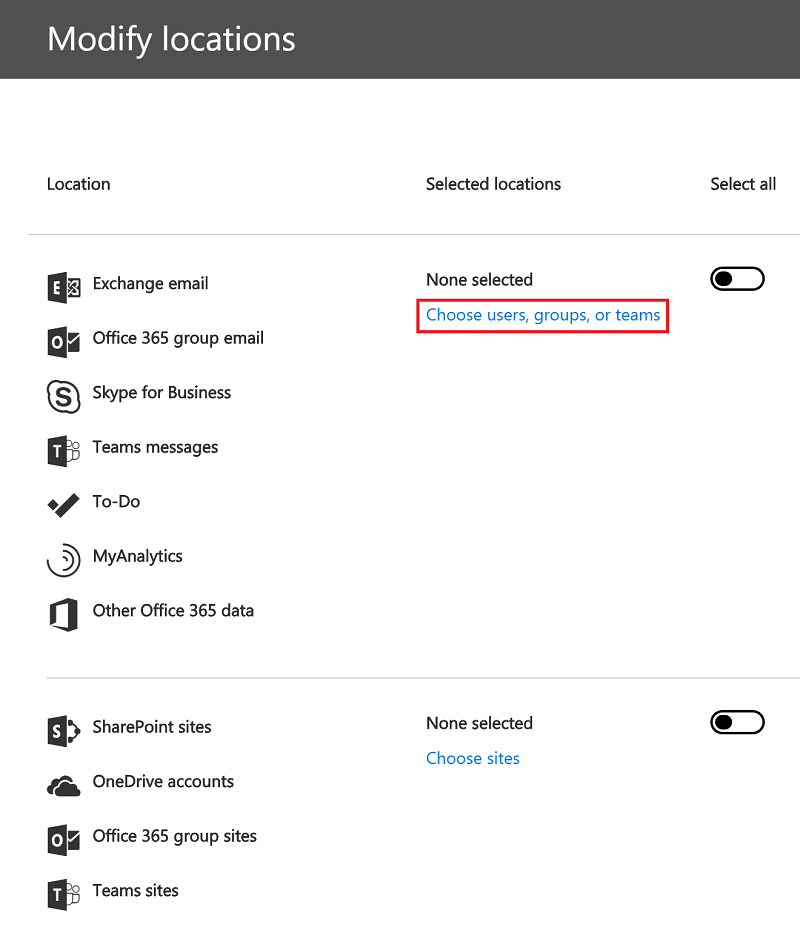
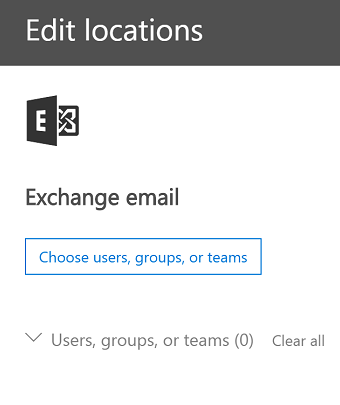
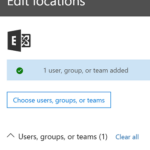
5. Sauvegarder l’ajout de l’utilisateur puis cliquer sur Save & Run. Renseigner un nom concernant cette recherche puis enregistrer.
Une fois que la recherche est terminée, elle apparaît dans l’onglet Search. Sélectionner la et le statut apparaîtra : taille de la boîte courriel, nombre d’items indexés, non indexés…
6. Dans l’onglet More, sélectionner Export results:
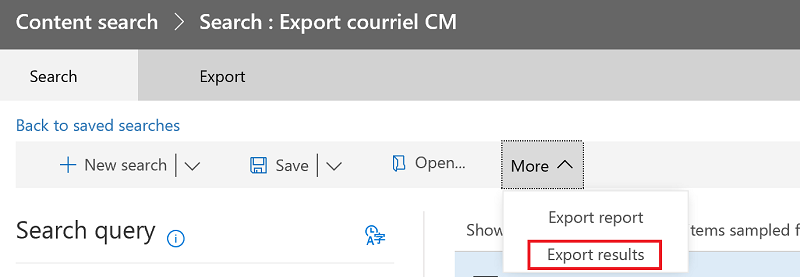
Si l’onglet Export results n’apparaît pas, cela signifie que le compte utilisé n’est pas renseigné dans le groupe du rôle eDiscovery Manager.
Les options d’export apparaissent. Dans cet exemple, tous les items sont inclus :
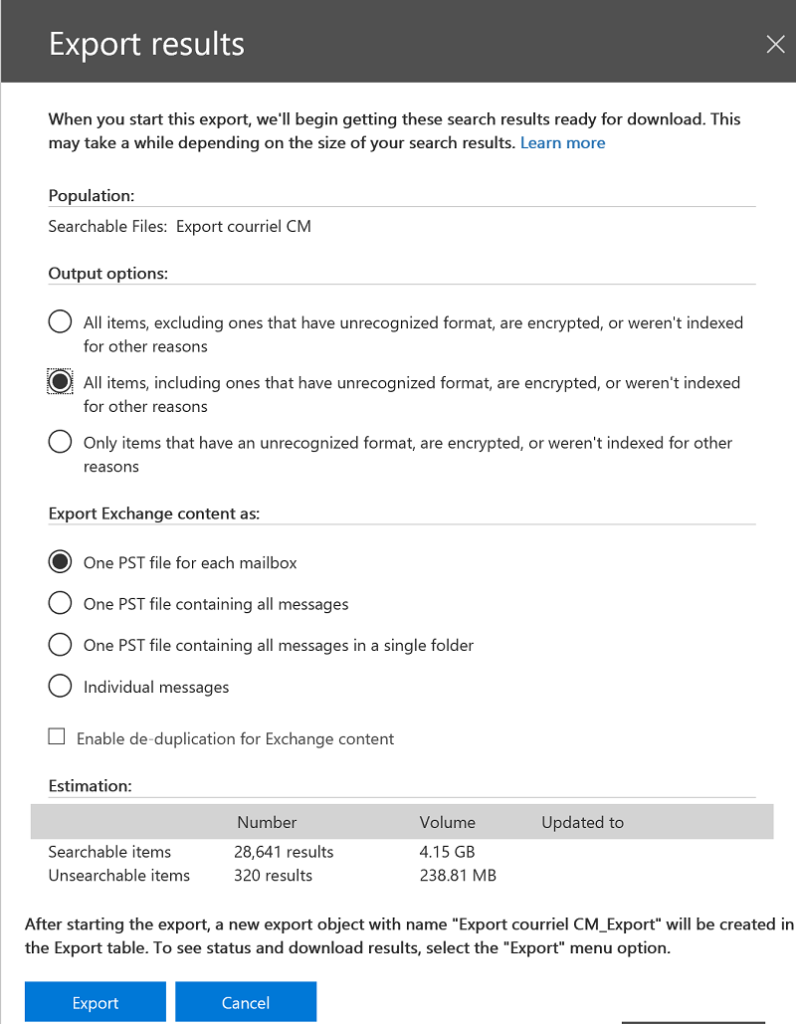
7. Cliquer sur Export
Depuis l’onglet Export, la progression s’affiche :
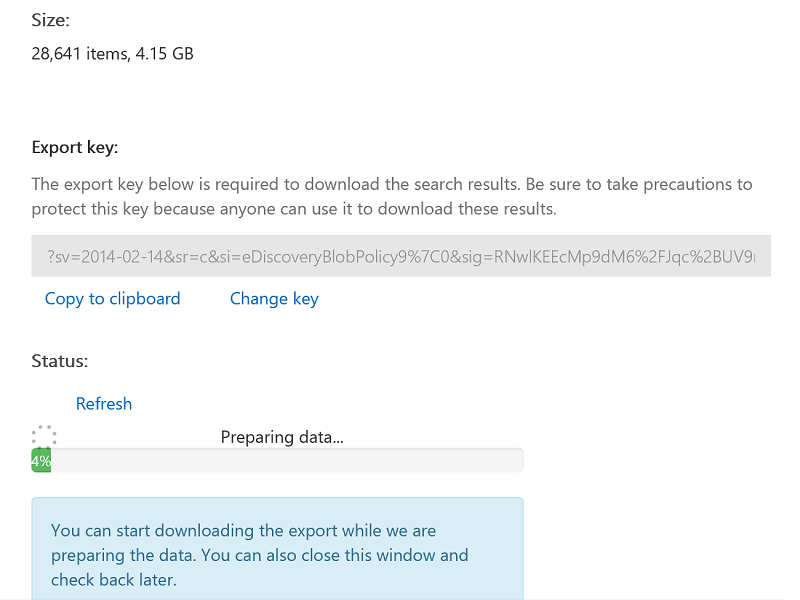
8. Une fois terminé, sélectionner l’onglet Download results. Si l’opération est effectuée depuis Google Chrome, la mention suivante s’affiche :

Le téléchargement ne peut se faire que depuis Edge ou Internet Explorer.
9. La fenêtre eDiscovery Export Tool s’ouvre, il suffit de renseigner la clé d’export et spécifier le chemin où sera exporté la boite courriel :
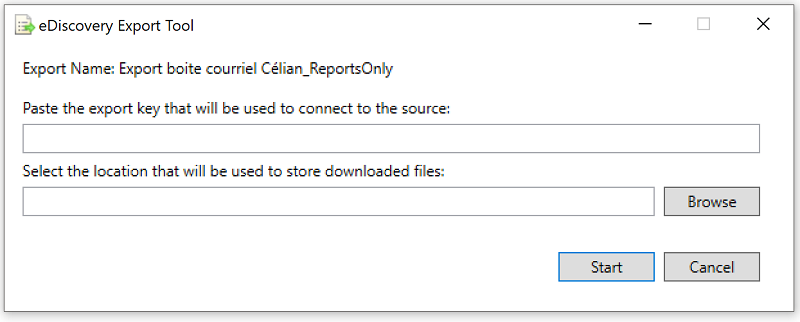
10. Le statut apparaît une fois l’export complété :
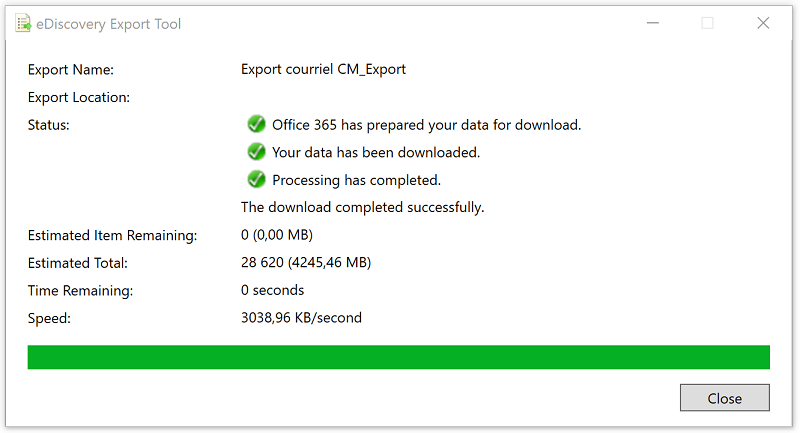
Un dossier portant le nom de l’export est alors créé dans le chemin qui a été spécifié et comporte les éléments suivants :
- Exchange : le dossier contenant le fichier .pst
- Export Summary : un document Excel qui contient le résumé de l’export
- manifest.xml : un fichier XML qui contient les informations de chaque item inclus dans les résultats de la recherche
- Results.csv : un document Excel qui contient les informations de chaque item qui ont été téléchargées comme un résultat de recherche
- trace.log : un fichier de log contenant les détails à propos du processus d’export et qui contient les éventuelles erreurs rencontrées durant l’export
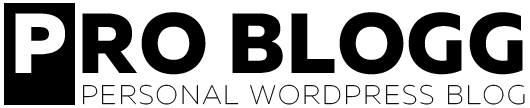

Bonjour,
Les champs export .PST n’apparait pas, vous savais pourquoi.
Je suis un pan E1.
Merci par avance.
Bonjour,
Parlez vous de l’option affichée lors de l’étape 6 ?
Avez vous vu la mention : Si l’onglet Export results n’apparaît pas, cela signifie que le compte utilisé n’est pas renseigné dans le groupe du rôle eDiscovery Manager. ?
Merci
pour moi tout se passe bien mais je n’ai pas de fichier pst dans le dossier local
Bonjour!
Je viens de refaire un test et les options d’exportation apparaissent bien.
Depuis 2018, le design a forcément évolué. Quand l’état de la recherche est marqué comme « Complété », il suffit de cliquer sur ce résultat, puis en bas sur Actions >> Exporter les résultats. Une fenetre d’option apparait ensuite et vous pouvez faire l’export au format PST.
Bonjour,
Les répertoires créés dans la boite mail ne sont pas repris. Tous les mails sont dans le même répertoire…
Bonjour,
A l’époque de l’article (mai 2018), il me semblait bien que l’architecture de la boite courriel était conservée.
Avez vous pu rééssayer l’opération au cas où?