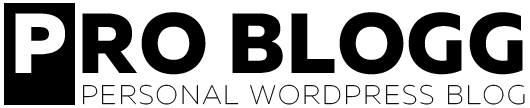Outil d’estimation des coûts Azure – Microsoft Azure Cost Estimator
Microsoft multiplie les outils d’aide et de calcul concernant Azure. Plusieurs sont disponibles, dont les 3 suivants :
- Graphique de disponibilité du portail Azure : il permet de comparer les services et applications entre l’ancien et le nouveau portail Azure
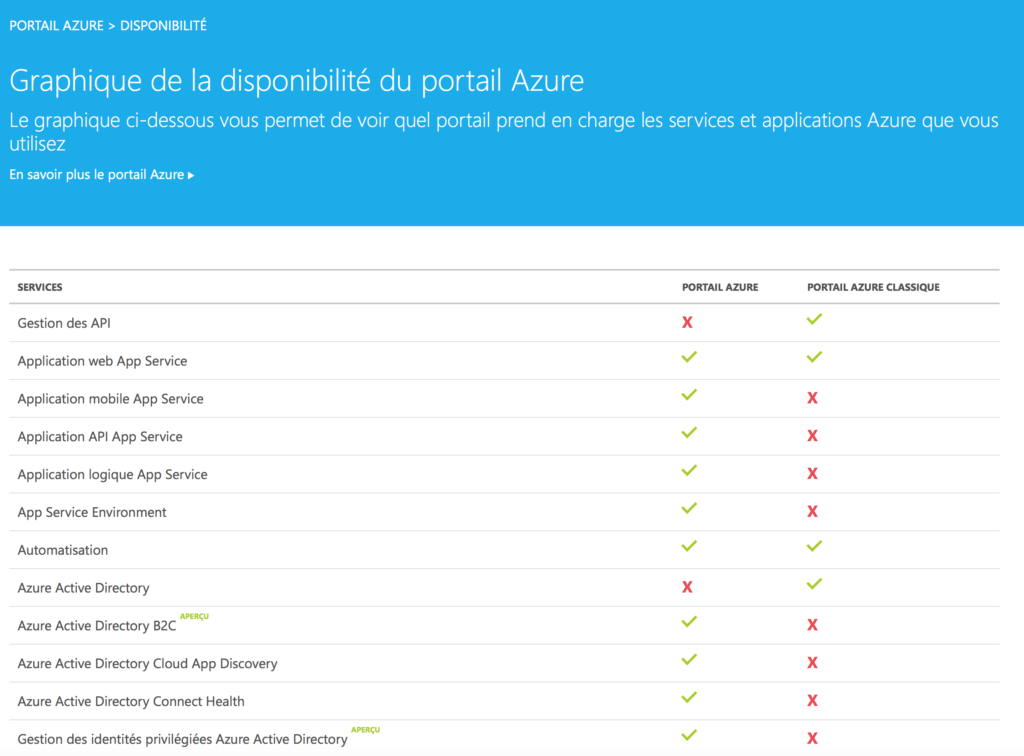
- Tableau de comparaison des services Azure avec ceux de AWS, afin de déterminer la plateforme la plus adaptée au besoin et/ou une solution multicloud, dans toutes les catégories
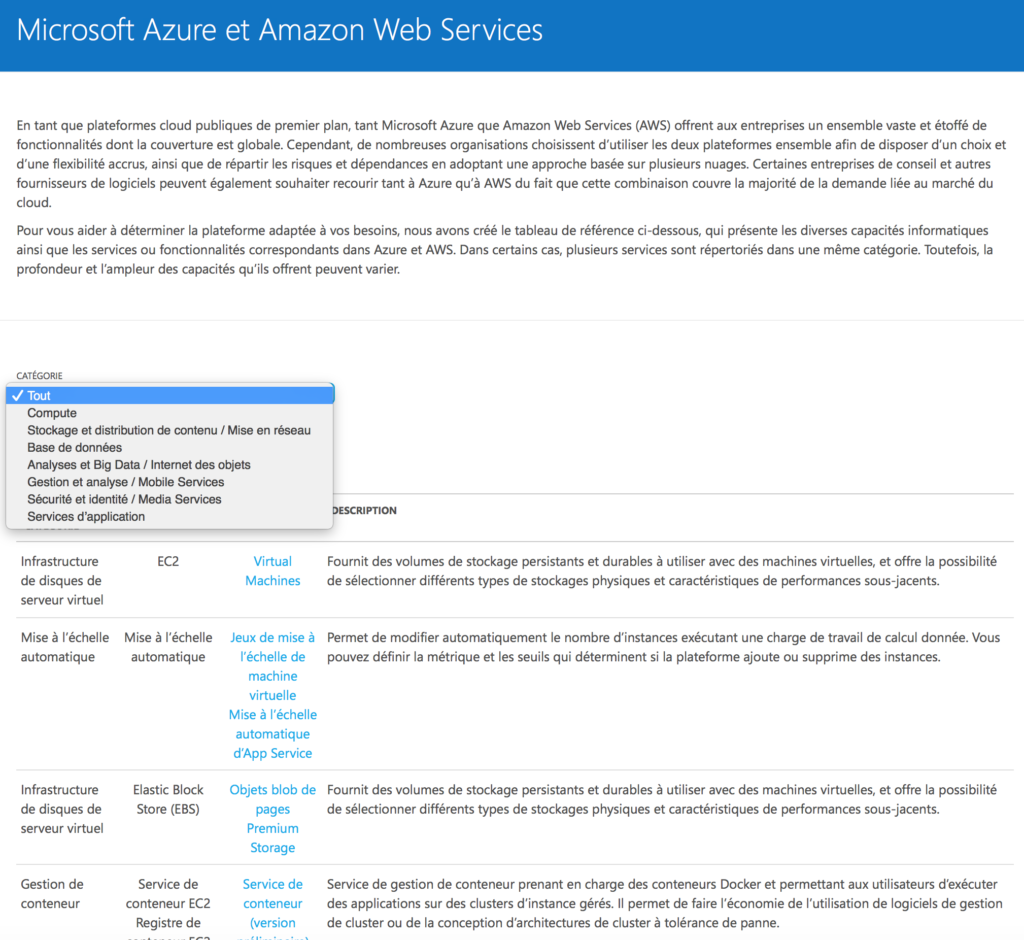
- Une calculatrice pour effectuer des simulations de prix selon les configuration des scenarios et les fonctionnalités :
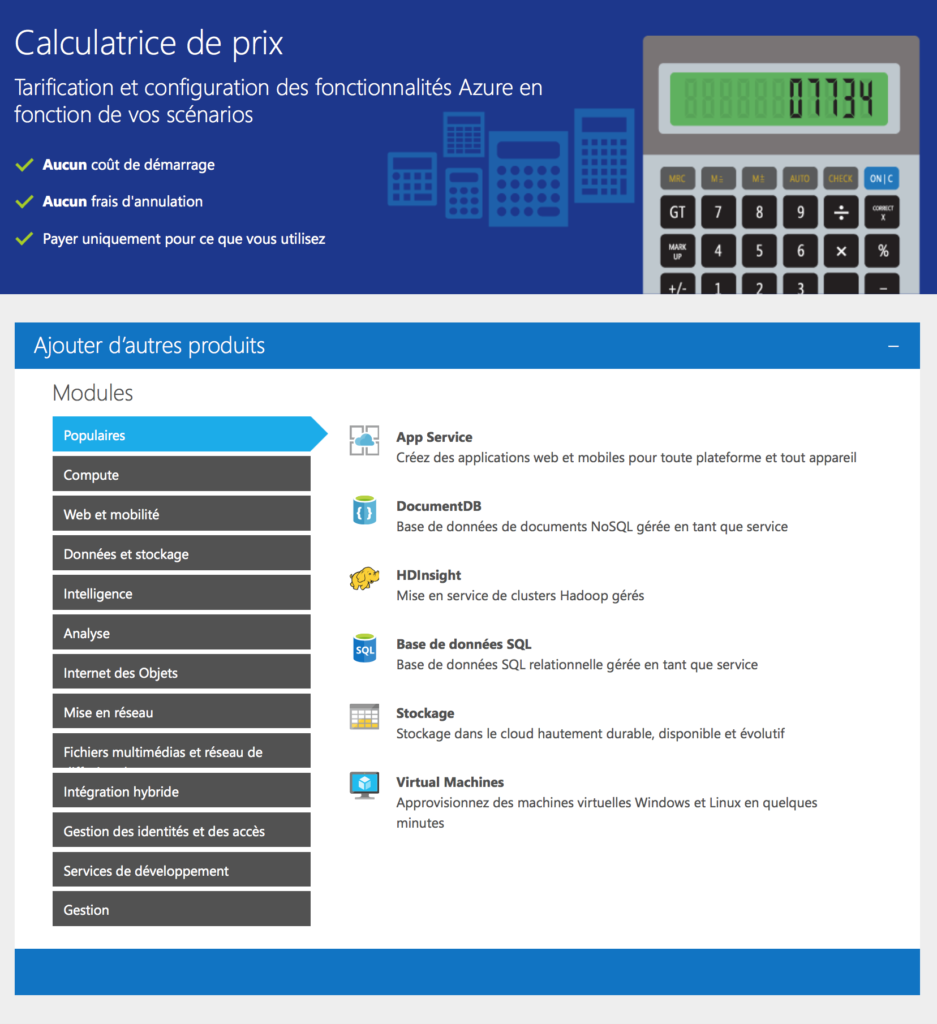
Microsoft Azure Cost Estimator
Microsoft met à disposition un outil d’estimation nommé Microsoft Azure Cost Estimator et disponible ici (version 2.2 – Mars 2016)
Cet outil permet d’effectuer des estimations de consommation des ressources existantes dans votre environnement sur site (« onpremise »). Cela permet de comparer le coût de ces instances dans Azure et peut également permettre de simuler les prix en fonction de différents scénarios existants.
Les environnements supportés sont :
- Hyper-V/System Center Virtual Machine Manager
- vCenter/ESXi
- Environnements physiques Windows et Linux
L’installation peut être effectuée sur un ordinateur client ou sur un serveur. Dans cet exemple, il tourne sur la même machine virtuelle qu’un serveur SCVMM.
Une FAQ est disponible depuis le repertoire d’installation de l’outil : C:\Program Files (x86)\Microsoft Azure Cost Estimator Tool\AzureFAQ\Frequently Asked Questions.html
Lors du lancement, la fenêtre suivante apparaît :
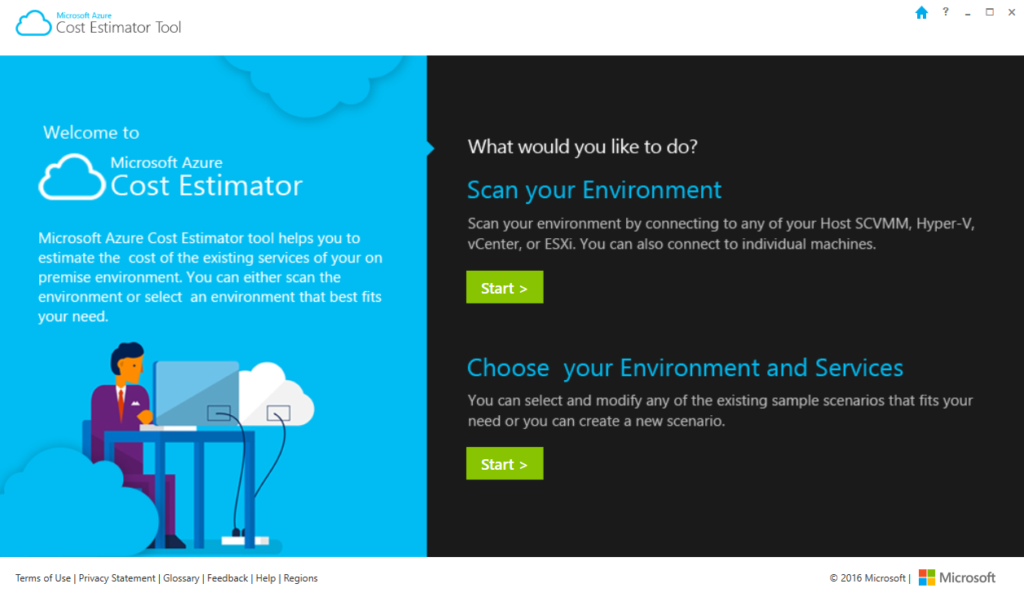
Deux possibilités :
- Scanner votre environnement actuel
- Choisir des scénarios existants en fonction de vos besoins ou en créer un spécifique
En sélectionnant le premier cas de figure, il est proposé de sélectionner son type d’infrastructure.
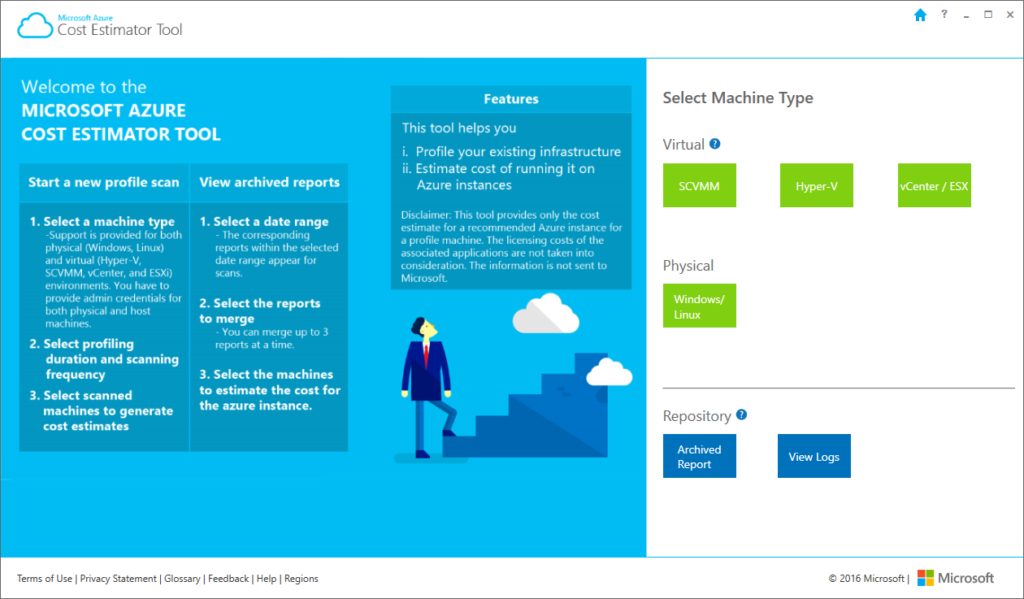
Je prend le cas de figure SCVMM. Les informations d’identification (Adresse IP/nom d’hôte, compte administrateur/mot de passe) sont demandées afin que l’application puisse accéder à l’infrastructure virtuelle et/ou aux serveurs physiques.
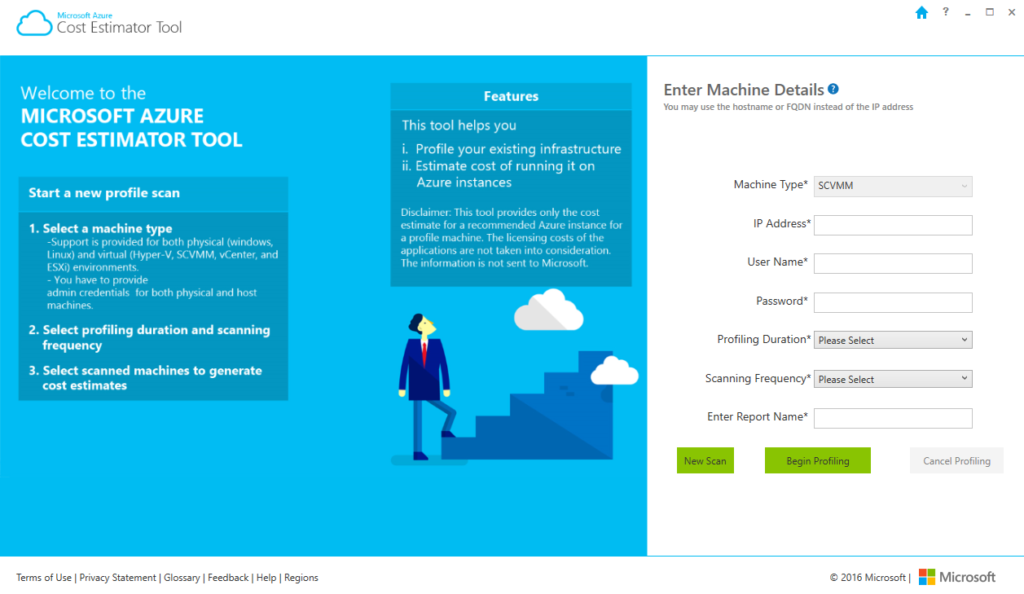
L’application propose deux options :
- Profiling Duration: Combien de temps l’analyse va-t-elle durer ? (De 1 seul fois à 4 semaines)
- Scanning Frequency: Combien de fois le scan doit-il être effectué sur cette période ?
L’outil s’exécute après avoir cliqué sur Begin Profiling.
Dans cet exemple, je souhaite une estimation de l’environnement à un instant T. J’ai donc sélectionné la premiere option avec comme valeur Run Once.
Une fois le profil terminé, il est possible de voir le rapport généré en utilisant le bouton View report. Une fenêtre apparait alors pour préciser que le calcul a été basé sur les 31 derniers jours d’utilisation concernant la bande passante et les I/O.
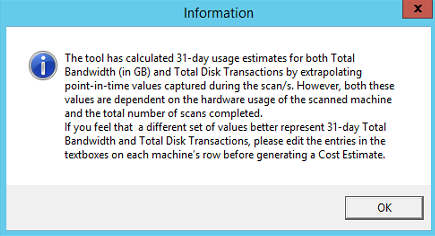
Une fois le rapport affiché, sélectionnez la machine souhaitée (toutes dans mon exemple) puis le bouton Get Cost.
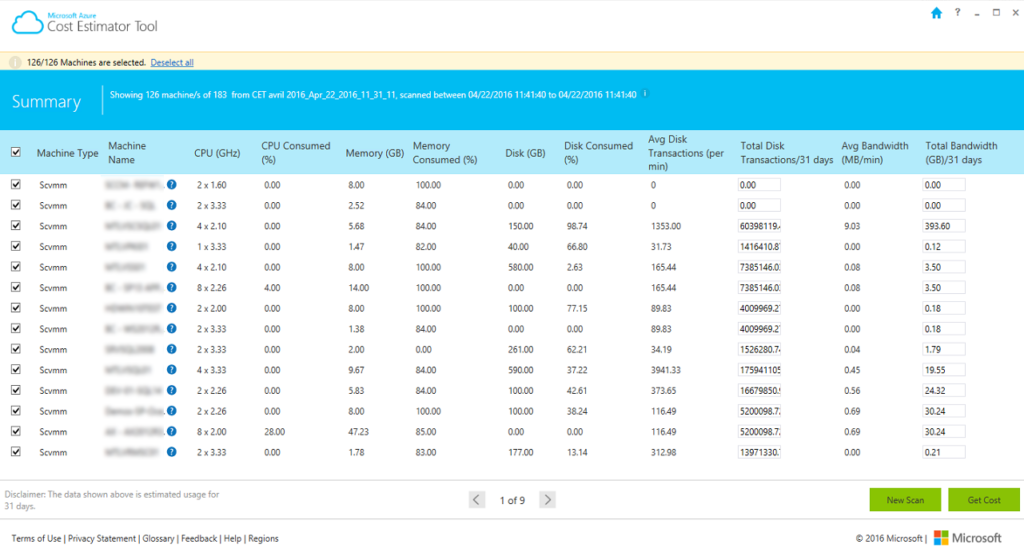
Le champ Pricing Model permet de choisir trois modèles de prix :
- Cost Optimized : calcule les coûts en fonction des ressources profilées pendant la durée de l’analyse.
- VM Allocated : utilise 100% de la capacité des machines pour calculer les coûts.
- Performance Optimized : Calcule les coûts à un niveau légèrement plus élevé que VM allocated.

On peut voir que les 2 estimations suivantes sont différentes selon le modèle sélectionné et les types d’instances sont ajustés automatiquement :
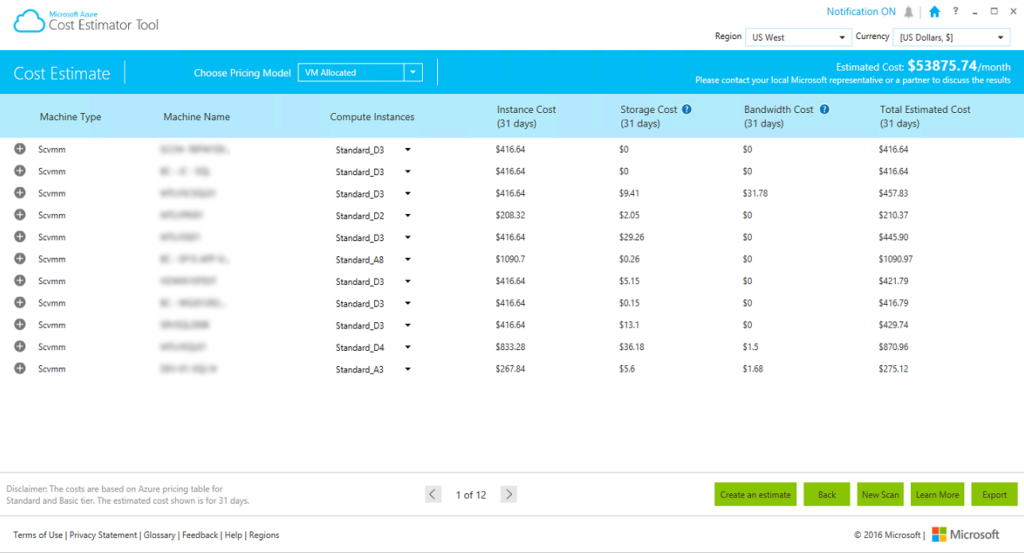
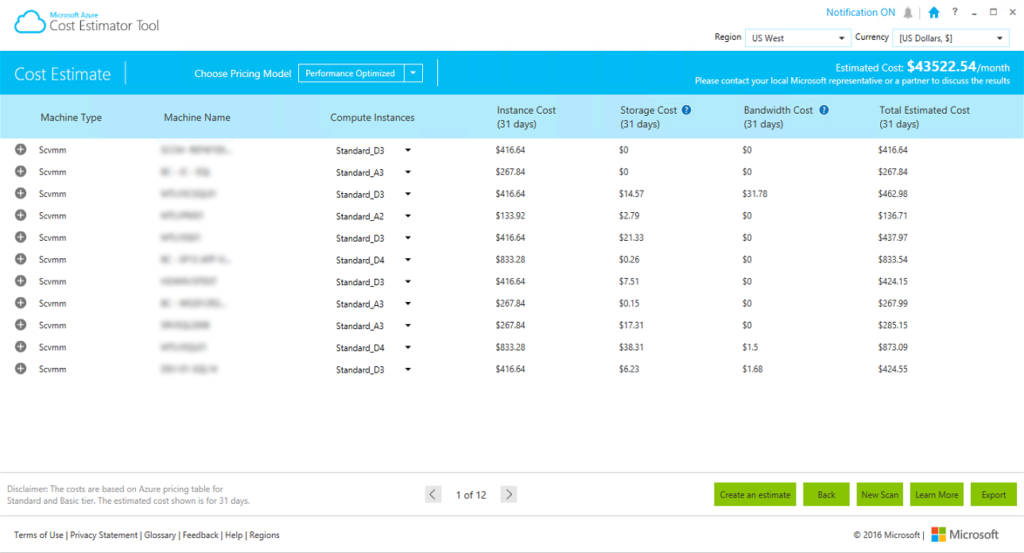
Il est possible de les ajuster manuellement avec le champ Compute Instances, chaque prix affiché étant mensuel.
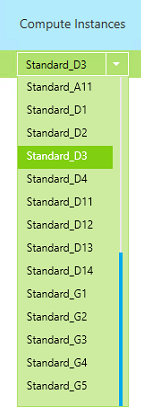
Fonctionnalités supplémentaires
Pour des informations complètes d’aide sur l’outil, sélectionnez ? en haut à droite de l’application. Il y a aussi une fonction profil d’exportation où les coûts peuvent être exportées vers Excel pour une analyse ultérieure.
Une fois l’outil refermé, il est possible d’accéder de nouveau au rapport en sélectionnant le bouton Archived Report. Il suffira par la suite de sélectionner le bon rapport puis de demander sa régénération.